Procurement - Purchase Order
Purchase Order Template
Our template is fully customizable, and you can create more than 1 template to fulfil different needs.
Create a Purchase Order Template
1. On the left menu, choose Setting > System Setting. Expand Designer Tool tab and choose Template. Click on Clone button from standard Xin Purchase Order Template.

2. Enter a name for your template and choose Save Changes button.
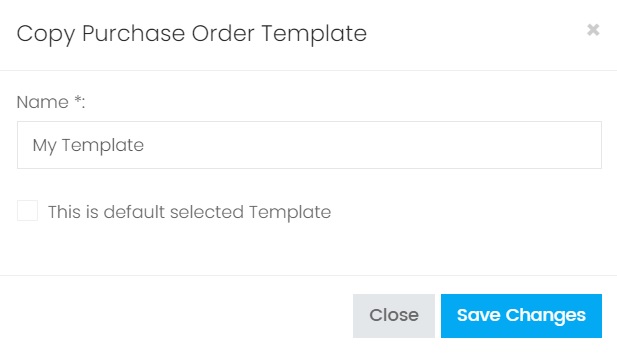
Design a Template
1. Click on Design button from the template.

2. Refer Template/Report Designer for more information about the functionalities in the designer.
Use a Template
1. To set your template as a default selected template to be used most of the time, click Edit button from the template. Choose the option This is default selected template and save the changes.
2. To remove any unwanted template, click the red Delete button from the template.
3. To deactivate any template, click Edit button from the template. Unselect the option This is active Template and save the changes.
4. To preview the template, click the green Preview button from the template.
5. To print your Purchase Order using the template, on the left menu, choose Purchase > Purchase Order. Click the yellow Send button from the Purchase Order.
6. Select the template from Template dropdown list, then choose Preview tab.
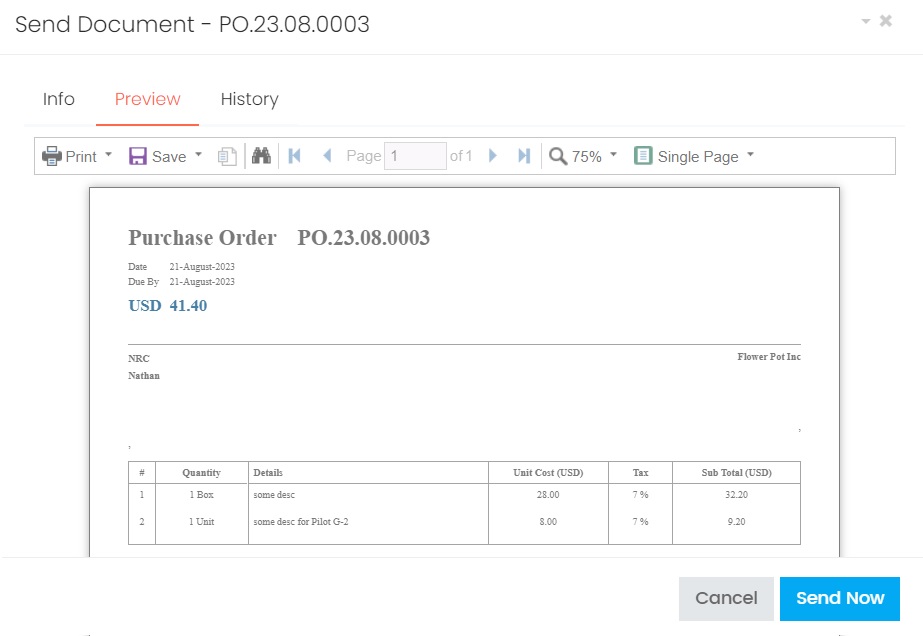
You can only delete your custom created template, but you can't delete any standard Xin template. You can only deactivate Xin template.
Next topic: Additional Info
Previous topic: Create a Purchase Order
Related topic:
Report Designer
Need help?
Connect with us
New to Xin 365?
Sign up today