Setting
File Name Format
Define the document file name format when exported to pdf, word, excel etc. It applies to all Sales (Sales Order, Quotation, Invoice, Credit Note, Delivery Note and Receipt) and Purchase (Purchase Requisition, Request Quotation and Purchase Order) modules.
- Include Ref Code in the document file name
- Include Company Name in the document file name
- Include Customer/Vendor Name in the document file name
- Include Customer/Vendor Name in the document file name
If only the first option (Include Ref Code in the document file name) is selected, depending on the Reference Code Setting, the exported file will use the generated ref code as physical file name. Example, if the ref code generated is 'QUO.23.0123', then the exported PDF file name is 'QUO.23.0123.pdf'. If both the first and second option is selected, the exported file name become 'QUO.23.0123_YourCompanyName.pdf'
If the third option is selected, when exporting a Sales document, the Customer Name will be included as the file name. While when exporting a Purchase document, the Vendor Name will be included.
While for the forth option, the Customer Contact Person Name will be included for Sales document, and Vendor Contact Person Name will be included for Purchase document.
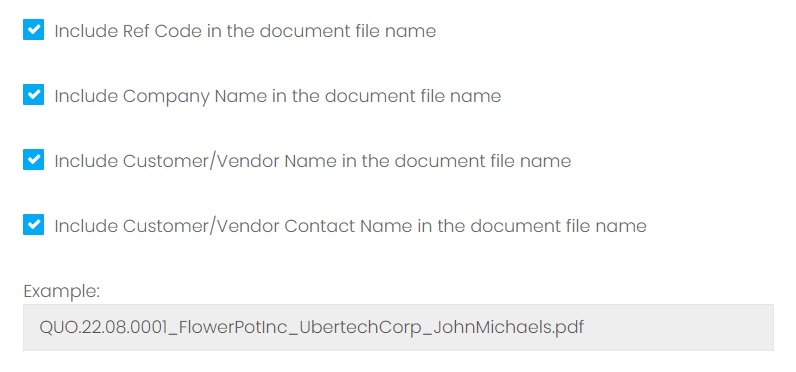
If none of the four options is selected, the exported file name will be empty (.pdf, .xlsx, .docx) which should be avoided.
After choosing your file name format, choose the Save & Stay option from the floating button on the bottom right of the page. Export any of your Sales or Purchase document to verify the file name. Example as below:
1. On the left menu, choose Sales > Quotation. Click on Edit button of any of your quotation record.
2. In the quotation detail form, choose Preview tab.
3. In the report viewer, choose Save button and choose Adobe PDF File..., or any other file type. The exported physical file name is in the format you set in the setting page.
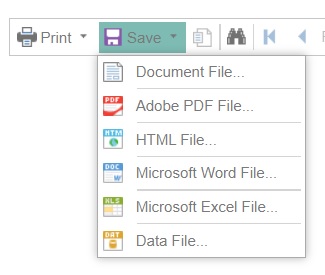
Next topic: Stock
Previous topic: Document Item
Need help?
Connect with us
New to Xin 365?
Sign up today