Invoicing & Billing - Sales Order
Send a Sales Order
You can export the Sales Order as PDF, document, excel or image format and send to your customer in a manual way. Or send the Sales Order directly to them.
1. On the left menu, choose Sales > Sales Order. On the Sales Order listing, choose the orange Send button of your Sales Order.

2. Configure the template, receipients, email content before sending the document out.
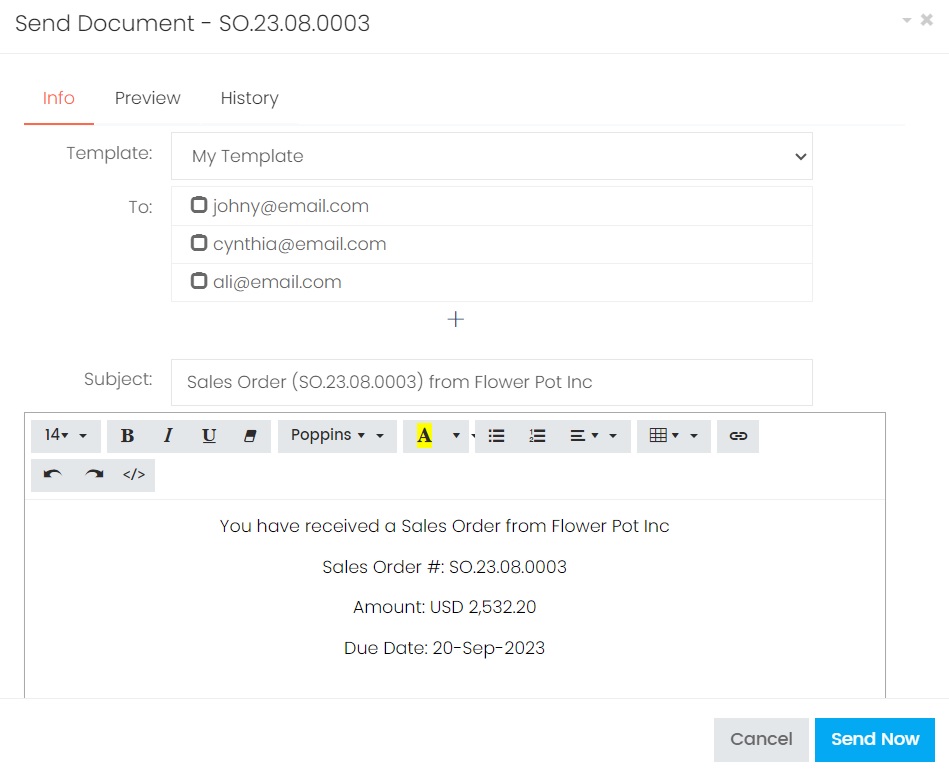
Before you can send the Sales Order, you need to configure the Email Server.
Info
| Column | Description |
|---|---|
| Template | Choose which template to be viewed by your recipients. |
| To | By default, all the contacts from the customer in this Sales Order will be listed. Only the selected Bill To and Ship To contact will be auto selected. Should you need to include other receipients, just select the email address from the To list. In some cases which you need to send the Sales Order to other receipient instead of those listed under the To list, click on the plus button button ( + ) under To list. |
| Also To | Enter receipient email which is not listed in To list. If there are more than 1 recipient, separate the emails with semicolon ( ; ). |
| CC | Enter receipient email which you want to CC them in the email. If there are more than 1 recipient, separate the emails with semicolon ( ; ). |
| BCC | Enter receipient email which you want to BCC them in the email. If there are more than 1 recipient, separate the emails with semicolon ( ; ). |
| Additional Attachment | By default, the Sales Order will be sent as PDF attachment together with this email. You can include other necessary attachments together with this email as well. |
| Subject | Subject of the email. You may configure the default subject in Setting > System Setting > Email Setting > Sales Order > Template. |
| Content | Content of the email. You may configure the default subject in Setting > System Setting > Email Setting > Sales Order > Template. |
Preview
Click on the second tab Preview to preview the actual Sales Order in the selected template. You may change the Template in Info tab and Sales Order the Quotation document again before sending it.
History
Keep the timestampe when this Sales Order is sent.
Next topic: Follow Up
Previous topic: Additional Info
Need help?
Connect with us
New to Xin 365?
Sign up today