Invoicing & Billing - Sales Order
Additional Info
Use Additional Info to create additional column in the sales order form if the needed column is not available in the standard Xin sales order form. There are 2 types of Additional Info for sales order:
- Main Level : The additional column is added to the sales order main information level. Example, to add a "Department" column which the sales order belongs to, or to add a "RFQ ID" for the sales order.
- Item Level : The additional column is added to the item level for each item added to the sales order. Example, to add a "Manufaturer" of the item, or to add a "Machine Code" for each item.
To Add An Additional Info On Main Level
1. On the left menu, choose Setting > System Setting > Additional Info. Choose Sales Order.
2. You can add up to a maximum of 10 additional column for sales order main level.
3. Under Main Level, choose the option Enable main level additional info 1. Select "Textbox" from Style and enter a caption for the first additional column.
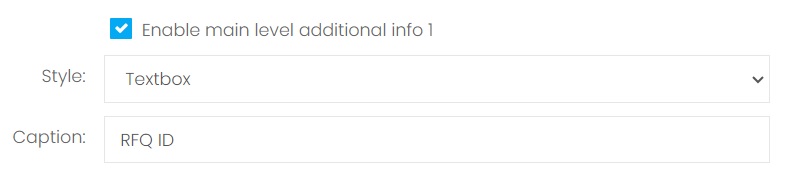
4. Next, choose the option Enable main level additional info 2. Select "Dropdown Option" from Style and enter a caption for the second additional column. Enter the value to be selected under this dropdown option by separating the value with |.
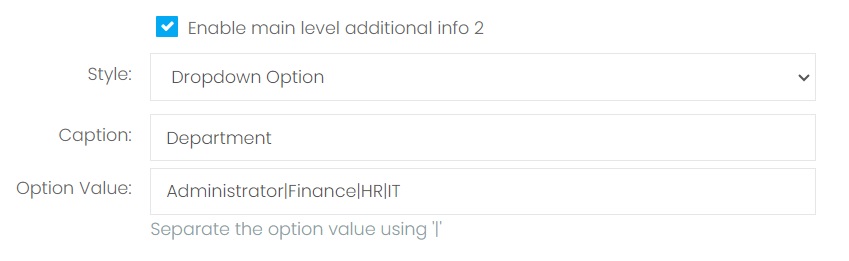
5. Choose Save & Stay floating button.
6. On the left menu, choose Sales > Sales Order. Choose New > Create New button. Scroll to the bottom of the sales order form. "RFQ ID" and "Department" column are now available in your sales order form.
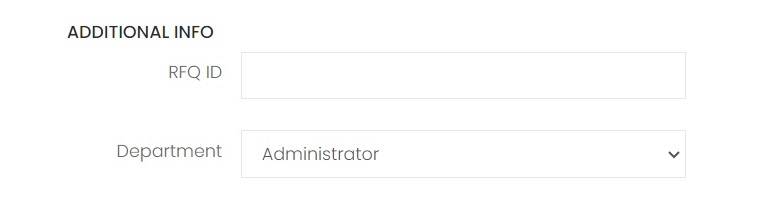
7. To display these 2 additional columns in the sales order listing page, choose the purple gear button beside "Quick Filtering". Then on the popup Data Visibility, choose the options ("RFQ ID" and "Department"), then choose Save Changes.
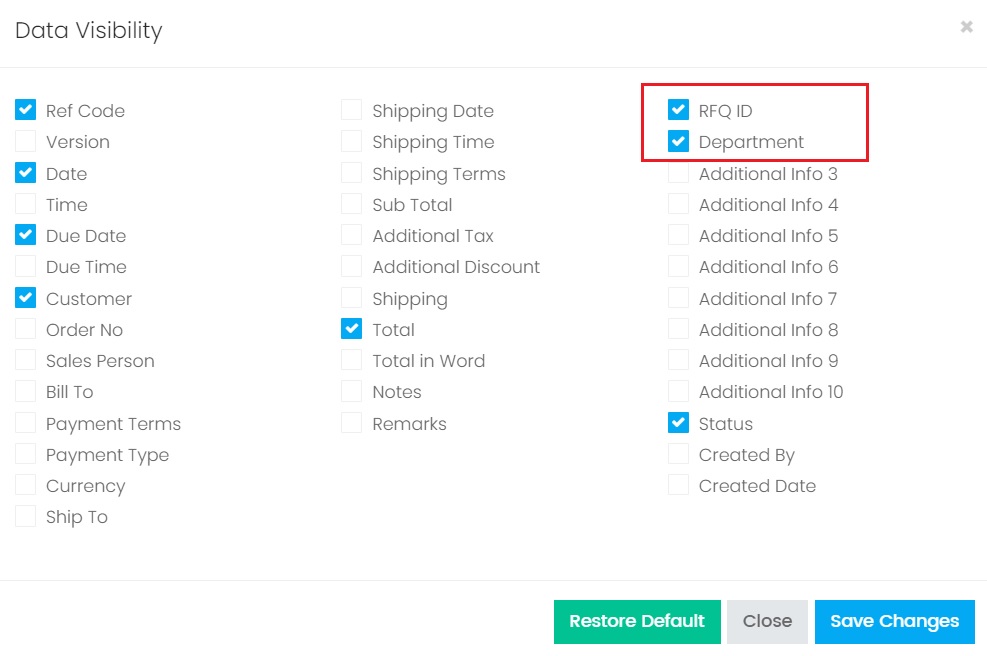
8. The newly added columns ("RFQ ID" and "Department") are now showing on the sales order list.
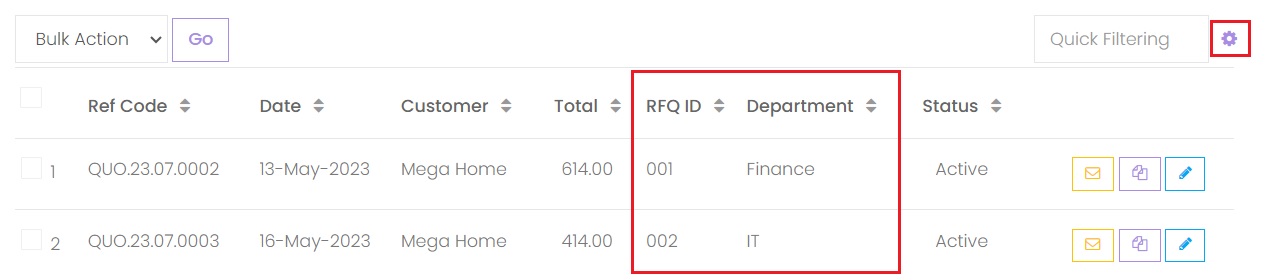
9. To included the newly added columns ("RFQ ID" and "Department") in the template, on the left menu, choose Setting > System Setting > Designer Tool > Template. Click here to learn how to custom made a sales order template. Then click on the Design button from your template. Under Dictionary > Data Sources > Data > Sales Order, include these 2 columns to the template:
- Header_Additional_Info_1
- Header_Additional_Info_2
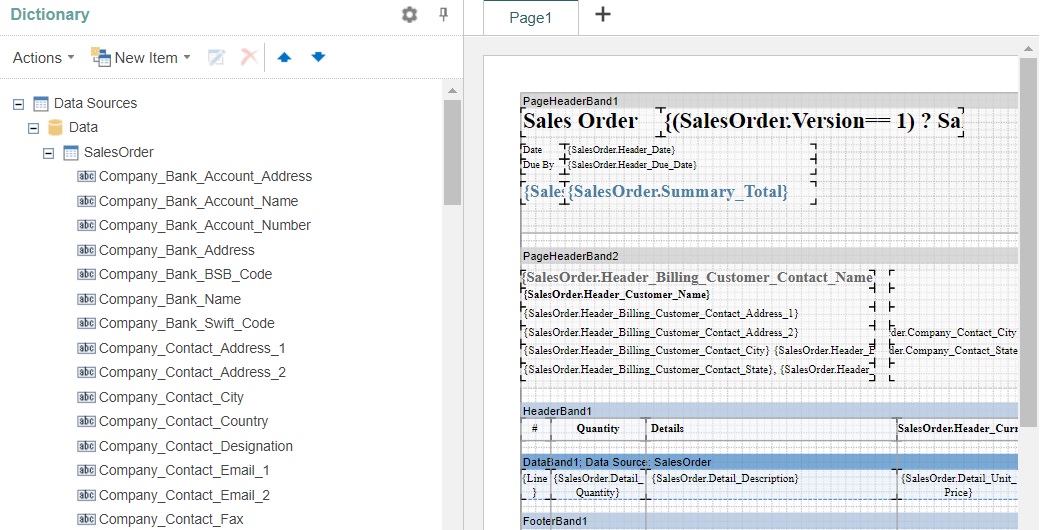
To Add An Additional Info On Item Level
1. On the left menu, choose Setting > System Setting > Additional Info. Choose Sales Order.
2. You can add up to a maximum of 2 additional column for sales order item level.
3. Under Item Level, choose the option Enable item level additional info 1. Select "Textbox" from Style and enter a caption for the first additional column.
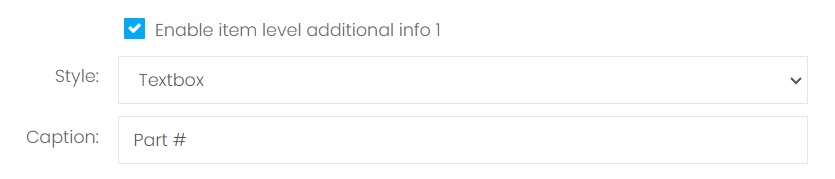
4. Next, choose the option Enable item level additional info 2. Select "Dropdown Option" from Style and enter a caption for the second additional column. Enter the value to be selected under this dropdown option by separating the value with |.
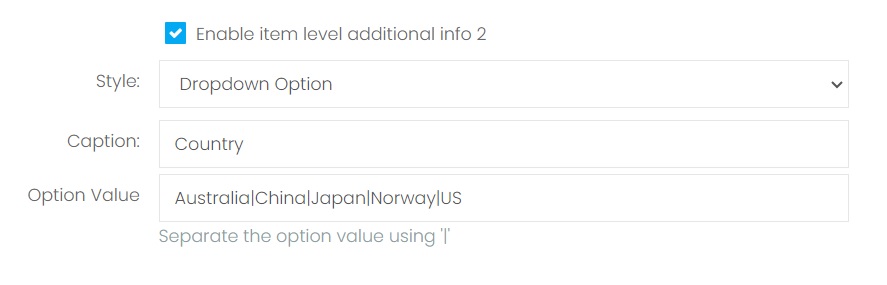
5. Choose Save & Stay floating button.
6. On the left menu, choose Sales > Sales Order. Choose New > Create New button. Scroll to the item list in the sales order form. "Part #" and "Country" column are now available in your sales order item list.
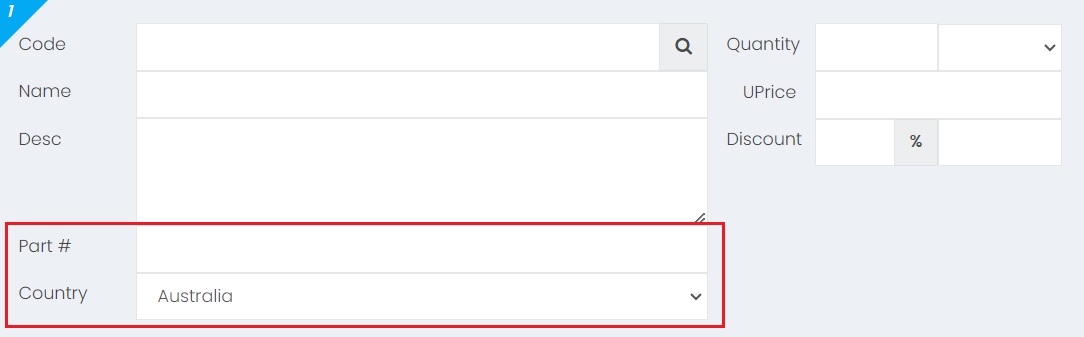
7. To included the newly added columns ("Part #" and "Country") in the template, on the left menu, choose Setting > System Setting > Designer Tool > Template. Click here to learn how to custom made a sales order template. Then click on the Design button from your template. Under Dictionary > Data Sources > Data > Sales Order, include these 2 columns to the template:
- Detail_Additional_Info_1
- Detail_Additional_Info_2
Next topic: Send a Sales Order
Previous topic: Sales Order Template
Need help?
Connect with us
New to Xin 365?
Sign up today